
Step 4: Allow Flash Player on the website. Step 3: Ensure that the current website is not in the Block list. To enable Flash Player in Chrome, just toggle on the switch button beside it and the displayed content will be replaced by Ask first. Here, you can see Block sites from running Flash (recommended) is set up by default. Step 2: Locate Flash item and click it to get the following interface. Step 1: Open Chrome menu by clicking the three-dots button and navigate to Advanced -> Privacy and security -> Site Settings.
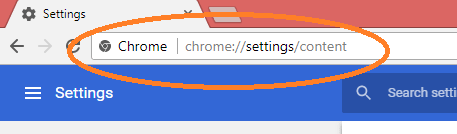
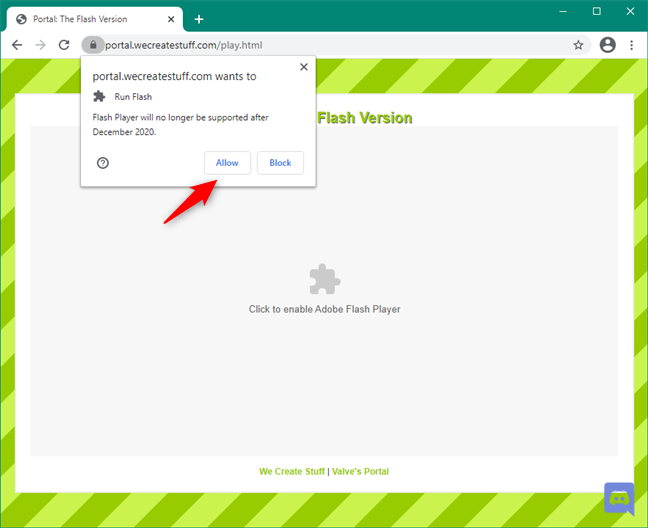
If you are facing Flash not working in Chrome, the first thing you should do is to make sure Flash Player is enabled and set properly. Read More Method 1: Set Flash Player Properly in Chrome


 0 kommentar(er)
0 kommentar(er)
